【GAS入門】Googleスライドとスプレッドシートを連携する方法


GASでGoogle スライドとスプレッド シートを連携する方法
Google Apps Script(GAS)でGoogle スライドとスプレッド シートを連携しよう。
さまざまな自動化をおこなえるぞ。
準備
まずはGoogle スライドとスプレッド シートのテンプレートを用意。それぞれのIDを取得しよう。
IDはスライドとスプレッドシートのURLに書いてあるから確認さ。
- スライドのURL例:https://docs.google.com/presentation/d/{スライドID}/edit
- スプレッドシートのURL例:https://docs.google.com/spreadsheets/d/{スプレッドシートID}/edit
GASのスクリプトは今回はスプレッドシートのコンテナバインド型のものを作成してみよう。
スプレッドシートの値をGoogleスライドに転記
オッケー、それじゃあ早速本題だ。
まずは、GASでスライドのテキストボックスを書き換えてみよう。
スプレッドシートのデータをスライドに反映するぞ。
function updateSlideText() {
var presentationId = "スライドID";
var slide = SlidesApp.openById(presentationId);
var sheet = SpreadsheetApp.getActiveSpreadsheet().getActiveSheet();
var range = sheet.getRange("A1");
var data = range.getValue();
slide.getSlides()[0].getPageElements()[0].asShape().getText().setText(data);
}presentationId:対象となるGoogleスライドのIDを指定(スライドのURLに含まれている長い文字列)SlidesApp.openById():指定したスライドを開く。SpreadsheetApp.getActiveSpreadsheet():現在開いているスプレッドシートを取得。sheet.getRange("A1").getValue():シートのA1セルの値を読み取る。slide.getSlides()[0].getPageElements()[0]:スライド1枚目の最初の要素(テキストボックスなど)を指定。.asShape().getText().setText(data):図形(テキストボックス)のテキストをA1セルの値で更新。
最初のスライドと最初の要素を選び、スプレッドシートのA1セルの値でテキストを更新しているぞ。
注意点が1つある。
それは、スライドにあらかじめ何かしらの要素(テキストボックスや図形)を挿入しておくことだ。
なぜなら「1枚目のスライドに存在する最初の要素」 を指定しているからさ。
たとえば、スプレッドシートのA1のセルに「りんご」と入っていたとしよう。
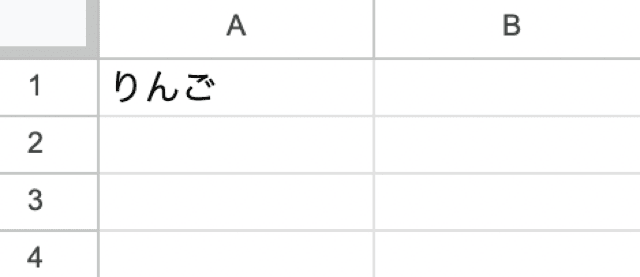
その場合、このスライドが、
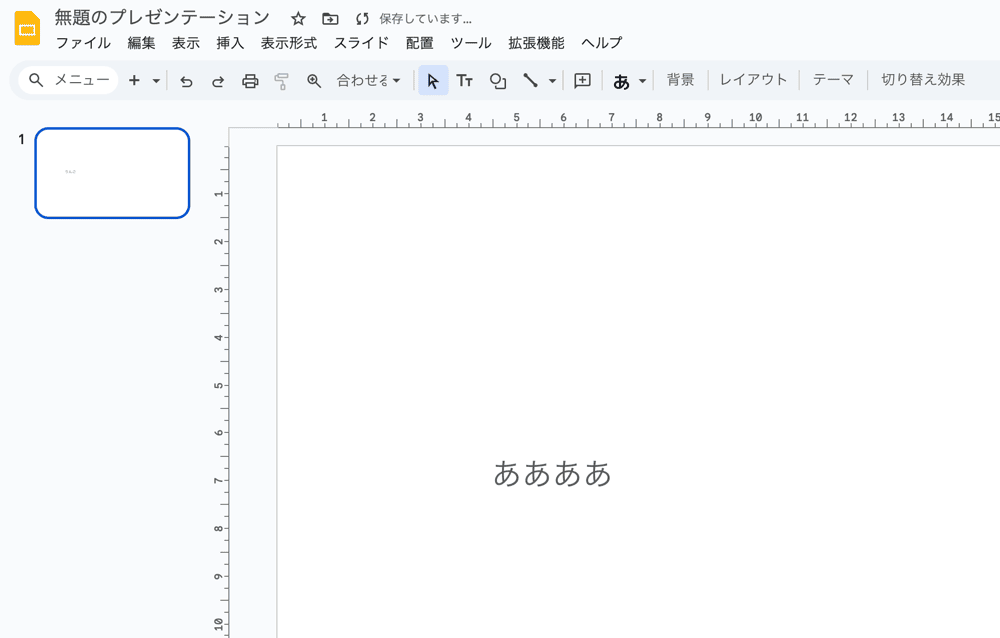
こうなる。
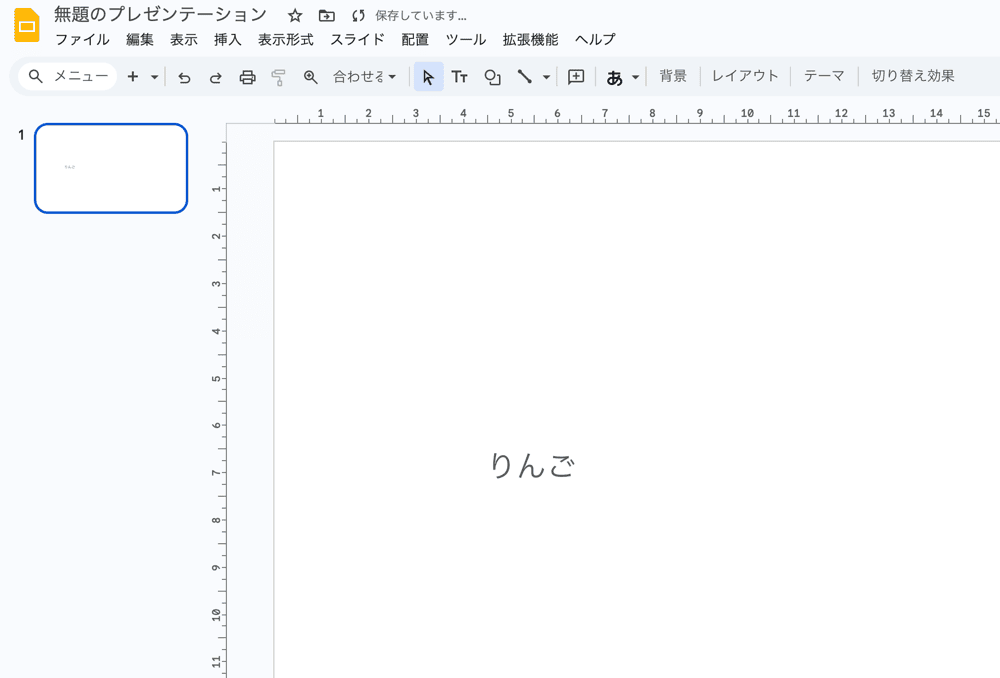
スライドに表を追加しよう
スプレッドシート中のデータを表としてスライドに反映させたい場合もあるよな?
このスクリプトで、スライドに表を挿入できる。
function addTableToSlide() {
var presentationId = "スライドID";
var slide = SlidesApp.openById(presentationId).getSlides()[0];
var sheet = SpreadsheetApp.getActiveSpreadsheet().getActiveSheet();
var range = sheet.getRange("A1:B2");
var values = range.getValues();
// 行数と列数を指定してテーブルを挿入
var table = slide.insertTable(values.length, values[0].length);
// 各セルにスプレッドシートの値を流し込む
for (var i = 0; i < values.length; i++) {
for (var j = 0; j < values[i].length; j++) {
table.getCell(i, j).getText().setText(values[i][j].toString());
}
}
}
presentationId:対象となるGoogleスライドのIDを指定。SlidesApp.openById():指定したスライドを開く。sheet.getRange("A1:B2").getValues():シートのA1~B2セルを配列として取得。slide.insertTable(rows, columns):指定した行数×列数のテーブルを新規挿入。table.getCell(i, j).getText().setText(...):各セルにシートの値を反映。
このスクリプトはスプレッドシートから値を取得し、その値でスライドに表を挿入する。
たとえば、スプレッドシートがこんな感じだとしよう。
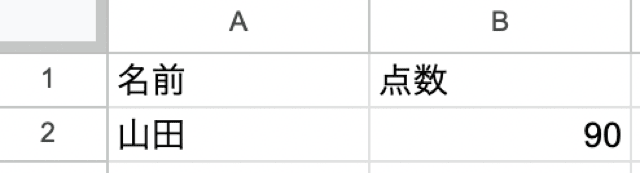
その場合、スクリプトを実行すると、こんな感じの表をスライドに挿入できるぜ。
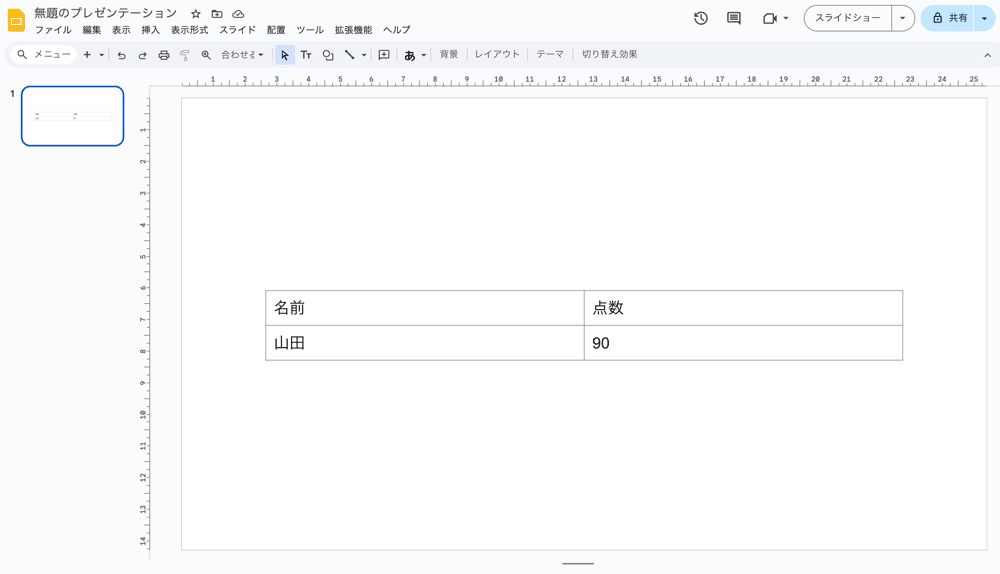

まとめ:GASでGoogleスライドとスプレッドシートを連携する利点
- スライドのテキストをスプレッドシートのデータで自動更新
- スライドにテーブルを挿入して、データを視覚的に提示
- 作業の効率を大幅に向上させ、ミスを減らすことができる


練習問題
以下のスクリプトを見て、スライドのテキストをスプレッドシートのデータで更新する際に、セル “B3” のデータを「スライドの2番目の要素」に挿入するには、どのようにスクリプトを変更すれば良いか考えてみよう。
function updateSlideText() {
var presentationId = "スライドID";
var slide = SlidesApp.openById(presentationId);
var sheet = SpreadsheetApp.getActiveSpreadsheet().getActiveSheet();
// 以下を修正
var range = sheet.getRange("A1");
var data = range.getValue();
slide.getSlides()[0].getPageElements()[0].asShape().getText().setText(data);
}
解答と解説
スライドの2番目の要素にセル “B3” の値を反映させるためには、取得するセルの範囲とページ要素を変更する必要がある。
function updateSlideText() {
var presentationId = "スライドID";
var slide = SlidesApp.openById(presentationId);
var sheet = SpreadsheetApp.getActiveSpreadsheet().getActiveSheet();
var range = sheet.getRange("B3"); // "B3"のデータを取得
var data = range.getValue();
slide.getSlides()[0].getPageElements()[1].asShape().getText().setText(data); // 2番目の要素
}変更点は次の通り:
- sheet.getRange(“B3”);: スプレッドシートのセル「B3」の値を取得
- slide.getSlides()[0].getPageElements()[1]: スライドの2番目のテキスト要素を選択
